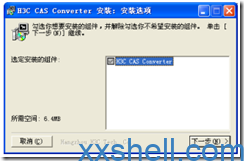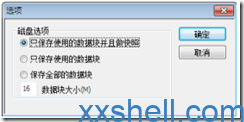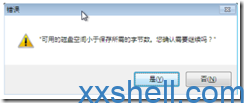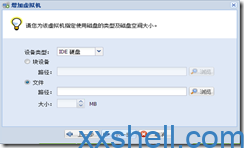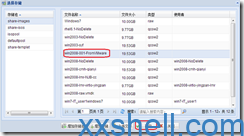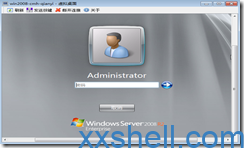1、安装
运行 H3C_CAS_Converter_setup.exe 安装:
2、卸载
在开始菜单中,点击“H3C CAS Converter”下面的“Uninstall”
3、使用
3.1 运行H3C CAS Converter
在开始菜单中,点击“H3C CAS Converter”下面的“H3C CAS Converter”,运行以后会在安装目录下生成 H3C CAS Converter.log,如果之前有这个文件会覆盖生成一个新的。

3.2 设定选项
点击选项按钮,设定需要的选项。对包含系统分区的硬盘,需要选择第一项,否则可能启动出问题。对不包含系统分区的硬盘,可以选择第二项。建议对所有硬盘都选择缺省的第一项,做快照不会占用太多空间,使用不同的操作系统,每分区做快照会占用几十到几百兆空间。如果在选择第一项和第二项都 P2V 失败的情况下,再选择第三项转换试试,这个选项的转换速度最慢,生成的映像文件与硬盘大小相同(可能会略微大一些)。 数据块大小缺省为 16M,最大为 128M,设置越大速度越5快,但有可能太大的数据块系统不支持,需要用户自己试验出可支持的最大数据块, 建议设置为 2的倍数。在有的系统上数据块过大不支持时会弹出对话框,有的系统上不弹出对话框。在较大数据块(比如 16M) P2V 失败的情况下,可以设置较小的数据块(比如 4M)进行尝试。
3.3 选择磁盘
选择需要转换的磁盘,一次只能选择 1 个磁盘,不能选择多个磁盘,现在也不支持对分区做转换。
3.4 设定保存路径
设定映像文件保存路径,映像文件不能保存在被转换的磁盘本身里,可以保存在主机的其它磁盘里,或者连接的移动硬盘里,最常用的是保存在 CAS 主机的共享目录里。
3.5 开始转换
点击开始按钮开始转换,如果映像文件保存路径的可用的磁盘空间小于磁盘的大小,会有下面的这个警告:
如果选项用的是第一项或第二项,要转换的磁盘的使用空间小于可用的磁盘空间,可以忽略这个警告,点“是”继续转换:
转换时可以查看转换进度统计,也可以点击“取消”来取消转换。
4、虚拟机导入
注意在配置虚拟机存储资源中,不需增加存储,只要选择已经转换的虚拟机映像文件即可。
如下图所示,在配置存储资源时,选择文件栏右侧的浏览按钮,弹出“选择存储”对话框(一定要选择IDE硬盘,否则可能无法启动)。
在弹出的“选择存储”对话框直接选择转换后的虚拟机映像文件。
完成虚拟机创建后,启动虚拟机进入系统查看
如果启动失败需要根据失败原因分析解决。
 未来往事
未来往事