本次教程部署的版本信息如下:
Veeam版本:9.5update4
VCenter版本:6.7update2
一、Veeam平台添加VCenter
1、点击BACKUP INFRASTRUCTURE-SERVER-ADD Server-选择VMware VSphere;
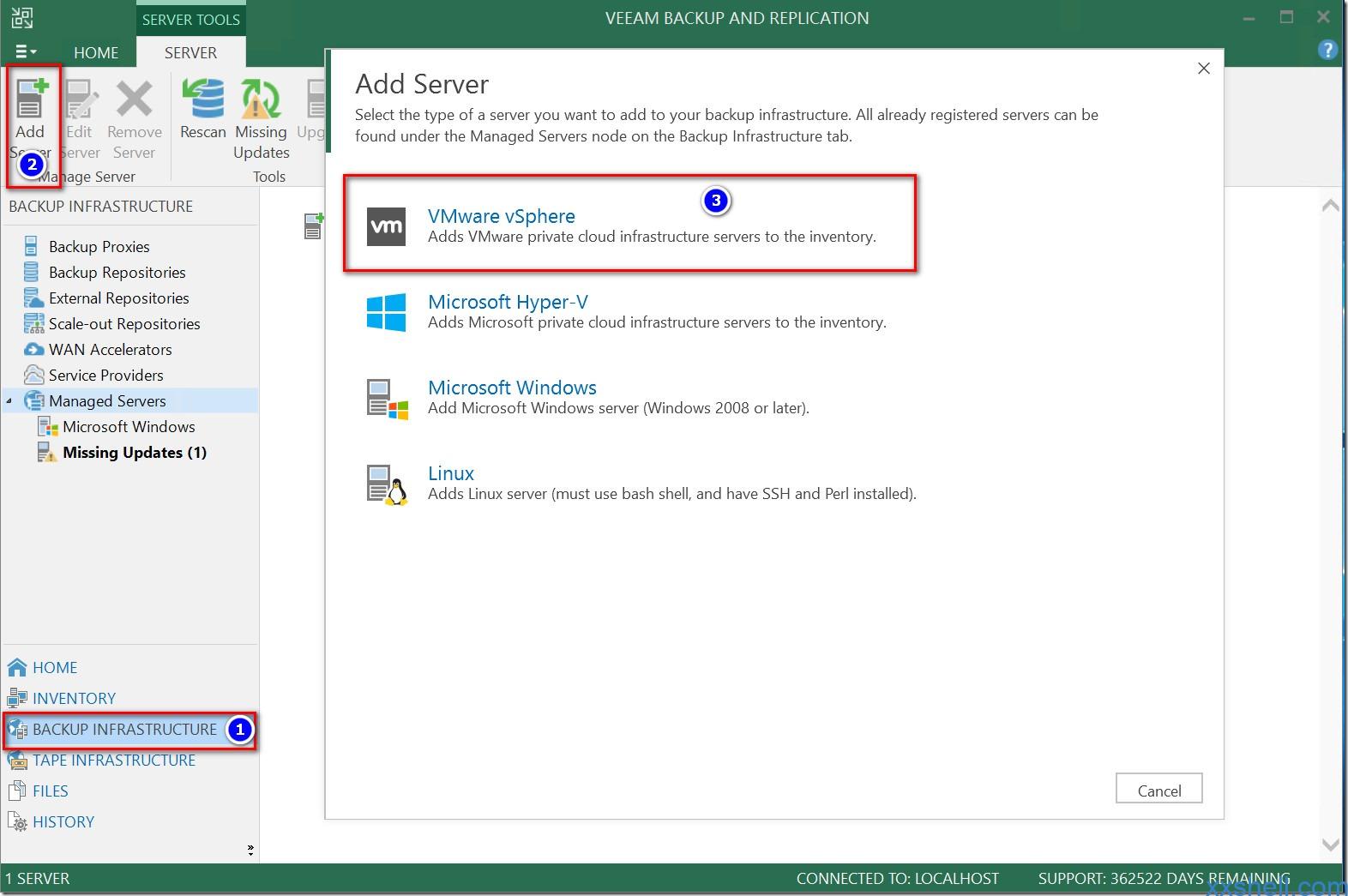
5、发现VCenter下的主机代表Veeam与VCenter纳管完成;
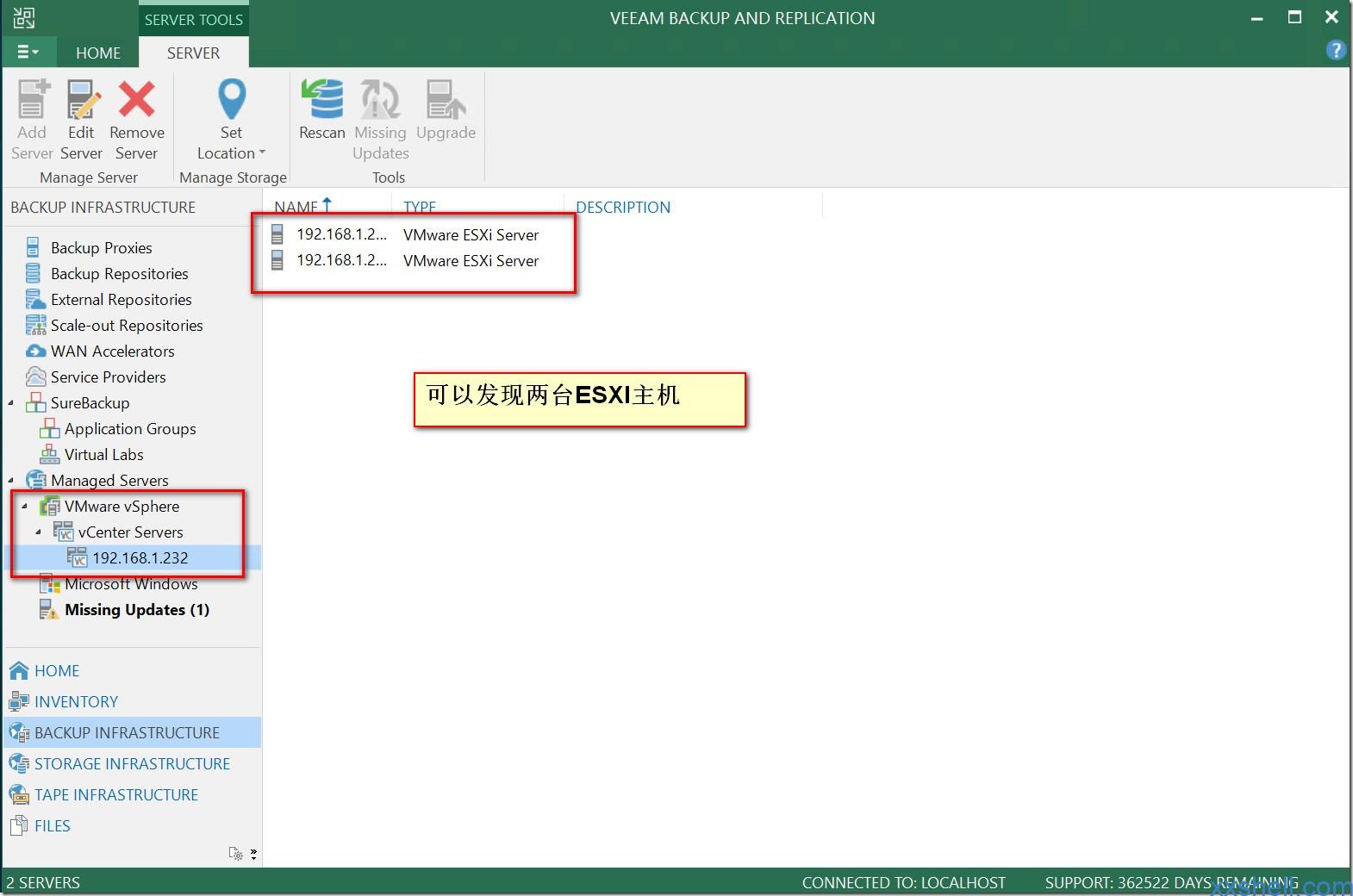
二、配置Veeam备份任务
4、点击Exclusions选择要备份的磁盘,默认是备份虚拟机所有磁盘;
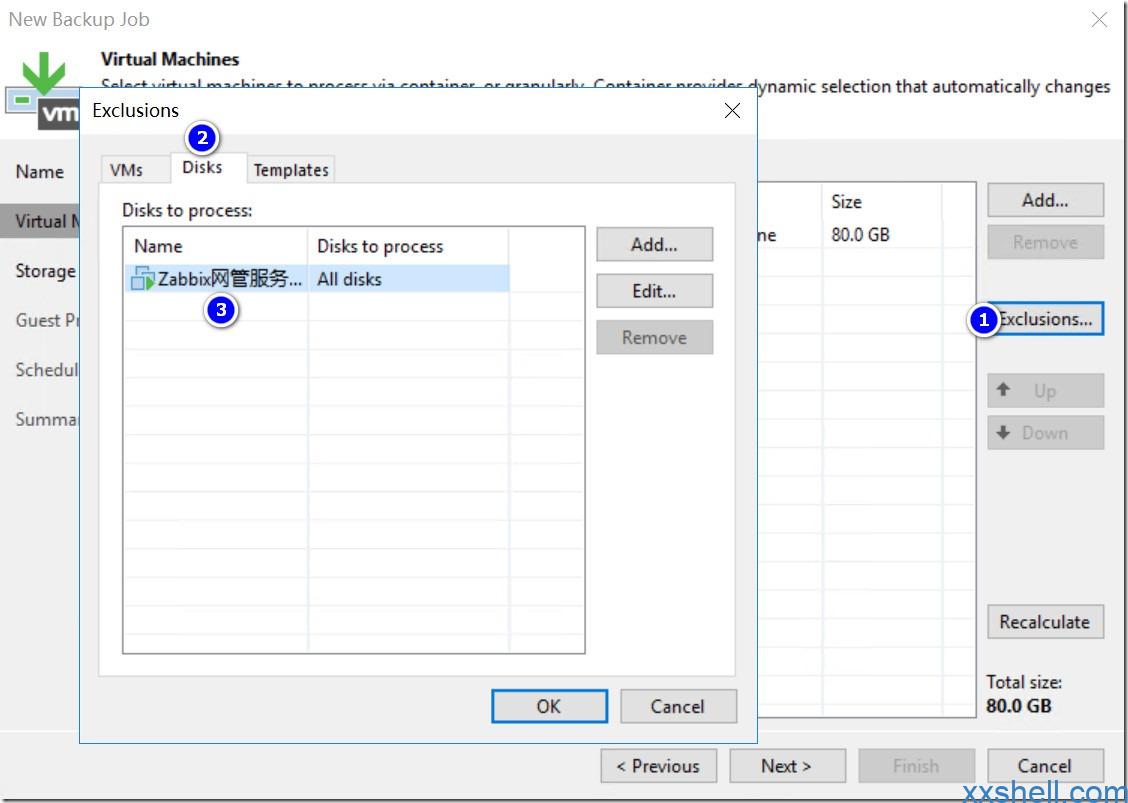
5、设备备份任务还原点数量,更多备份策略点击Advanced;
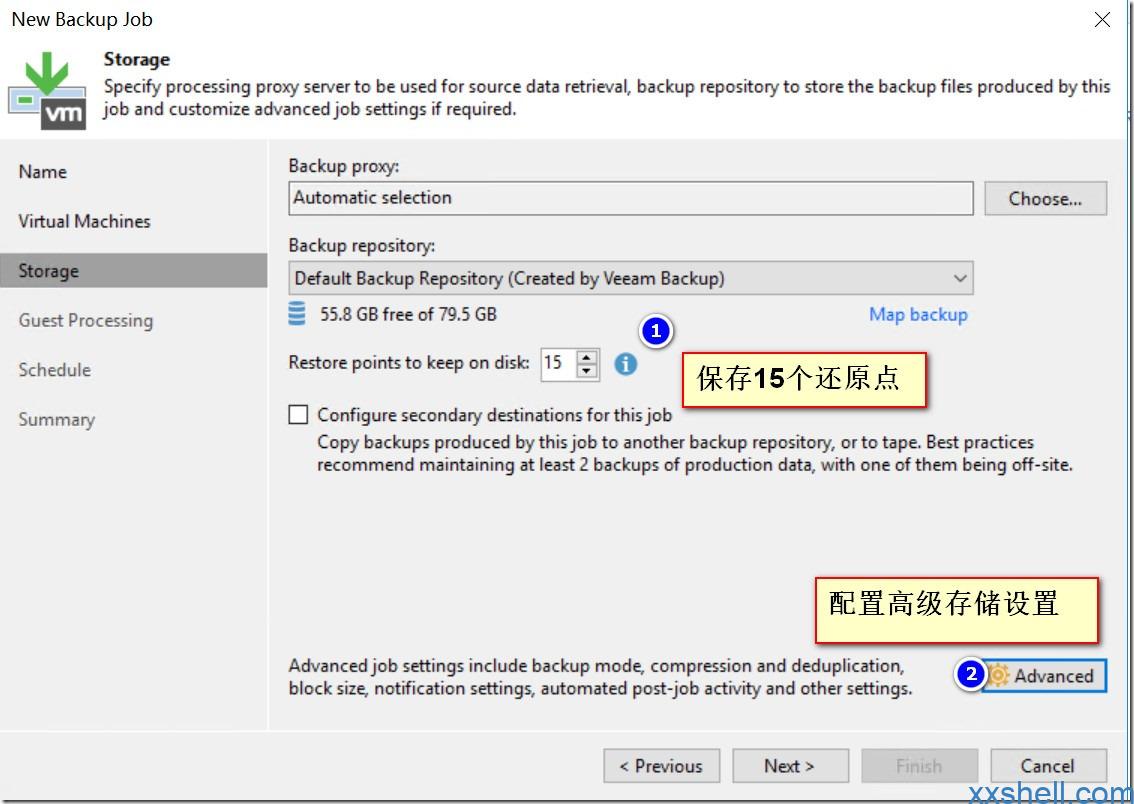
6、默认为增量备份,每周六自动进行全量备份,用来保证数据完整性;
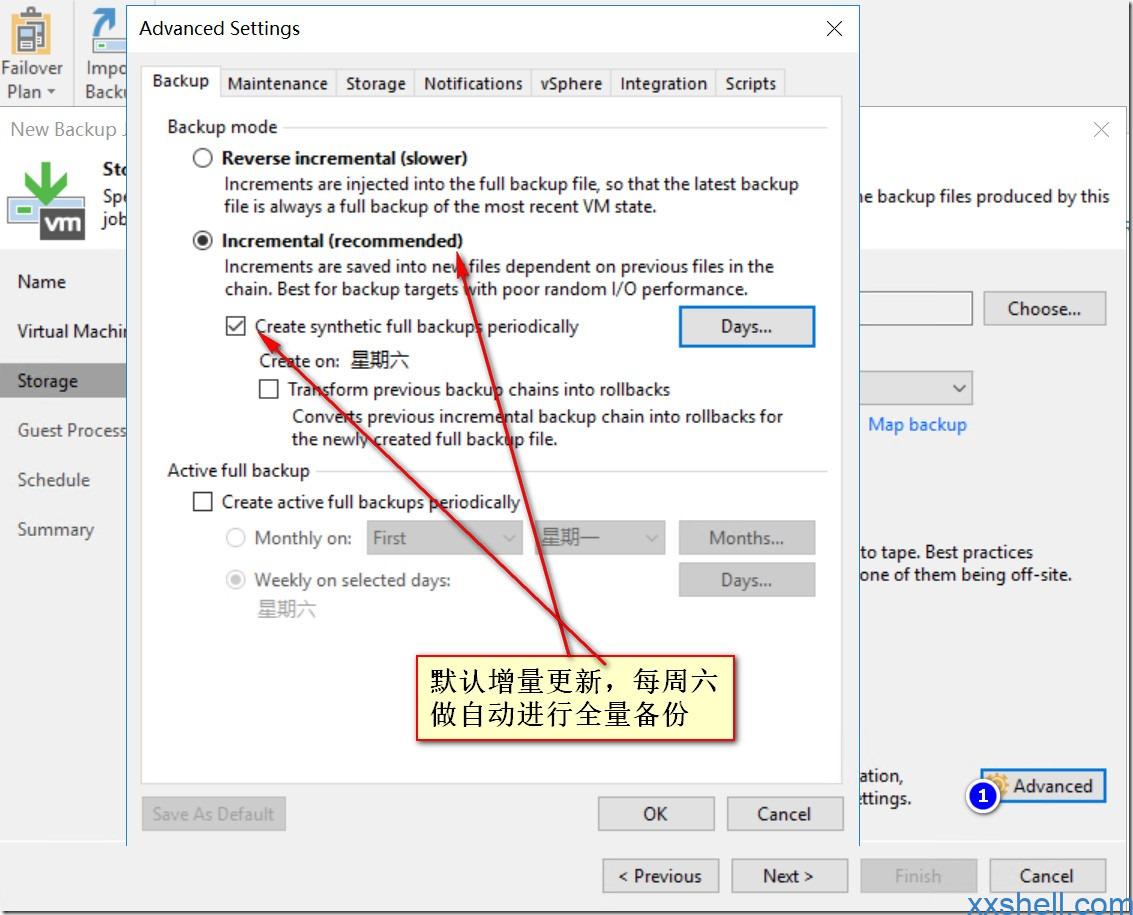
7、配置备份文件校验检查修复功能(可选,开启后校验过程中会占用veeam的IO性能);
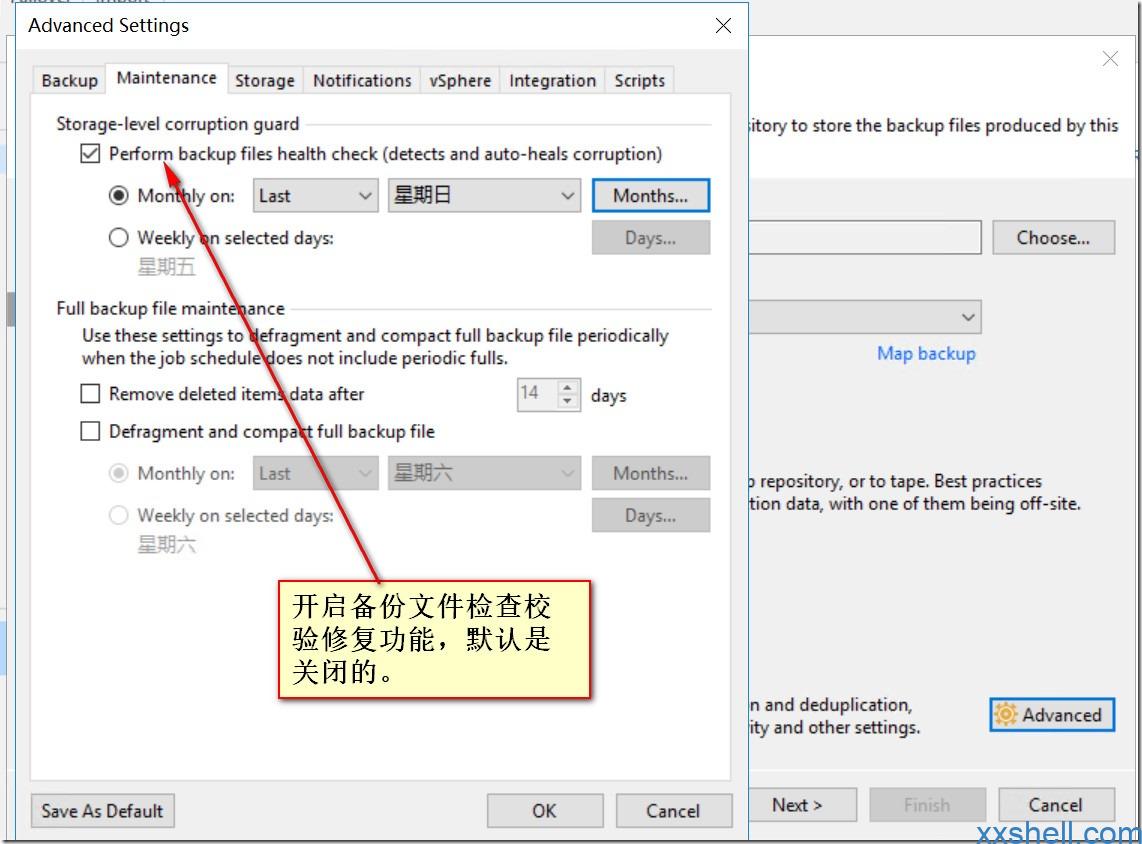
12、任务启动后,Vcenter会自动创建快照,备份结束后虚拟机快照会删除;
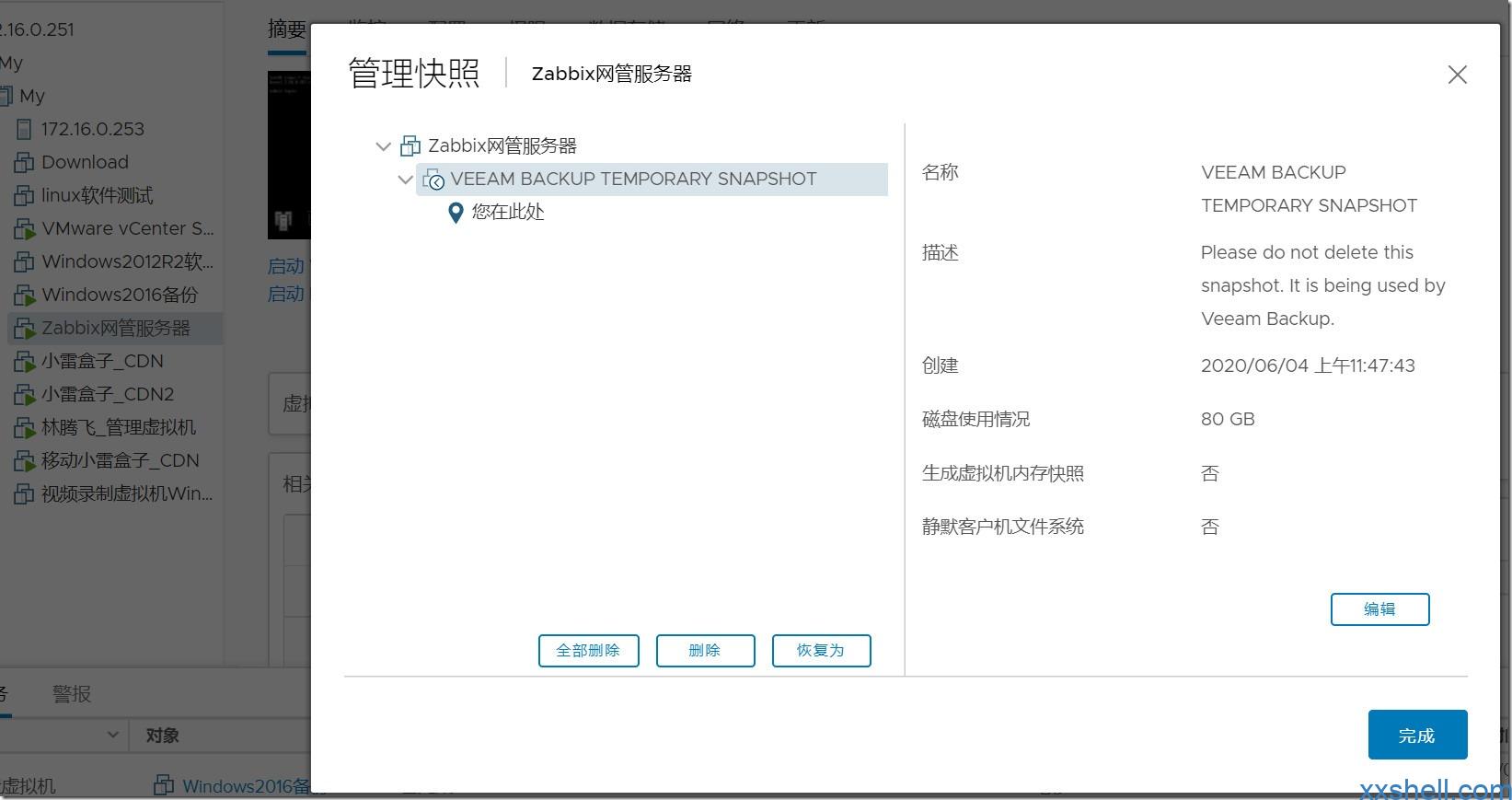
三、配置Veeam恢复任务,恢复VM
1、点击Home-选择jobs-点击Restore-VMware Vsphere;
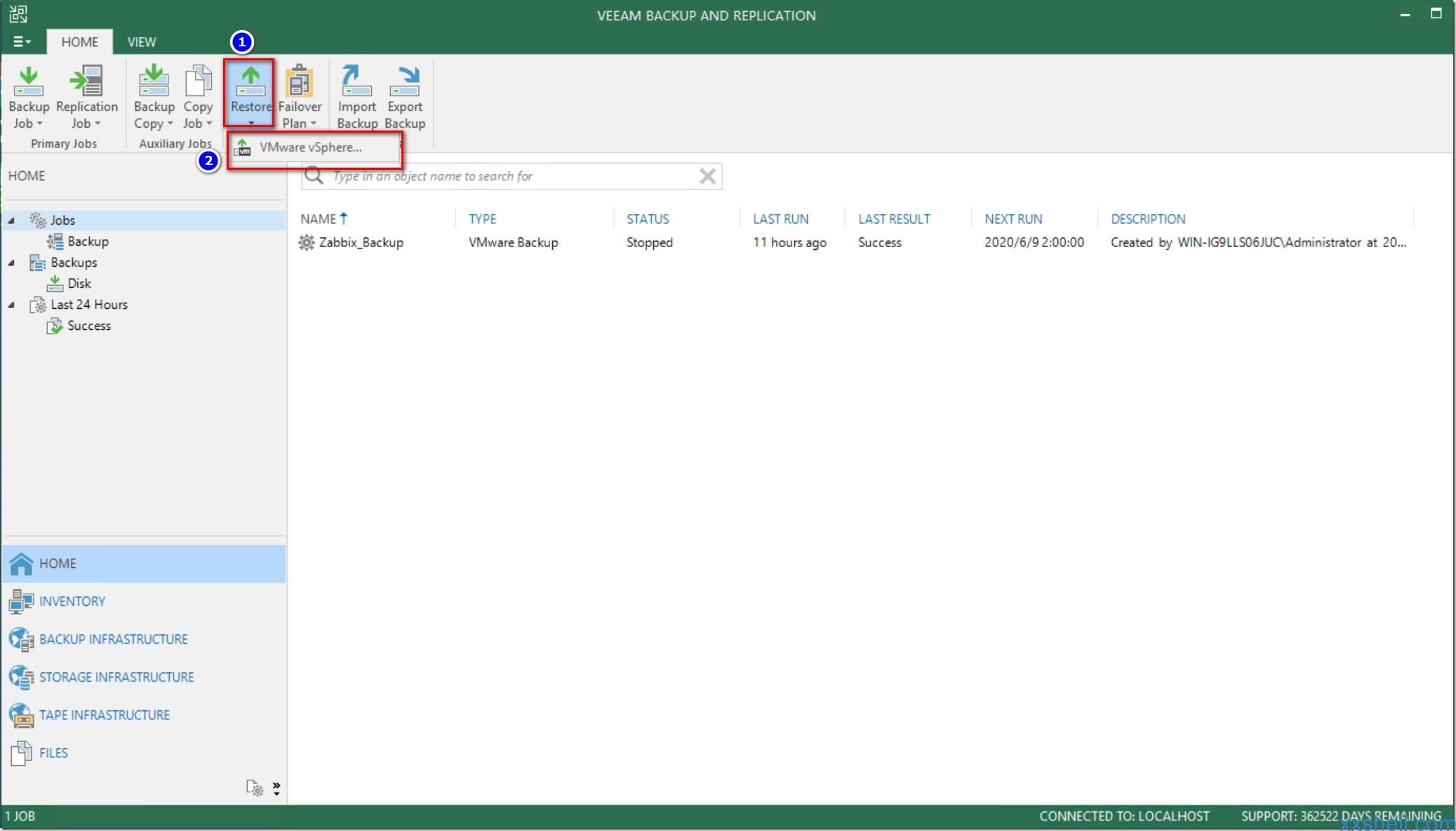
2、选择Restore from backup从备份中还原VM;
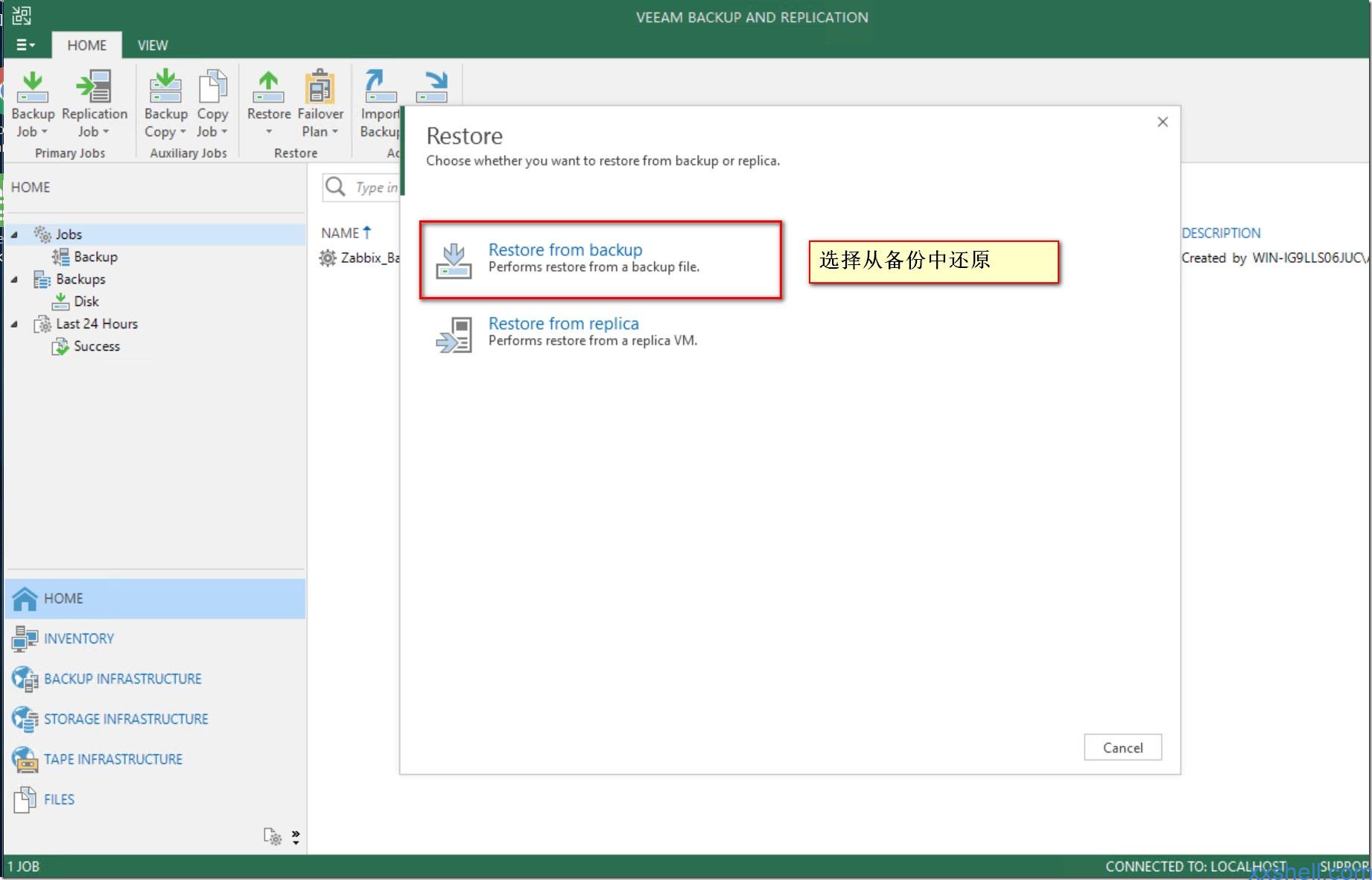
4、选择Entire VM restore恢复VM到新的位置;
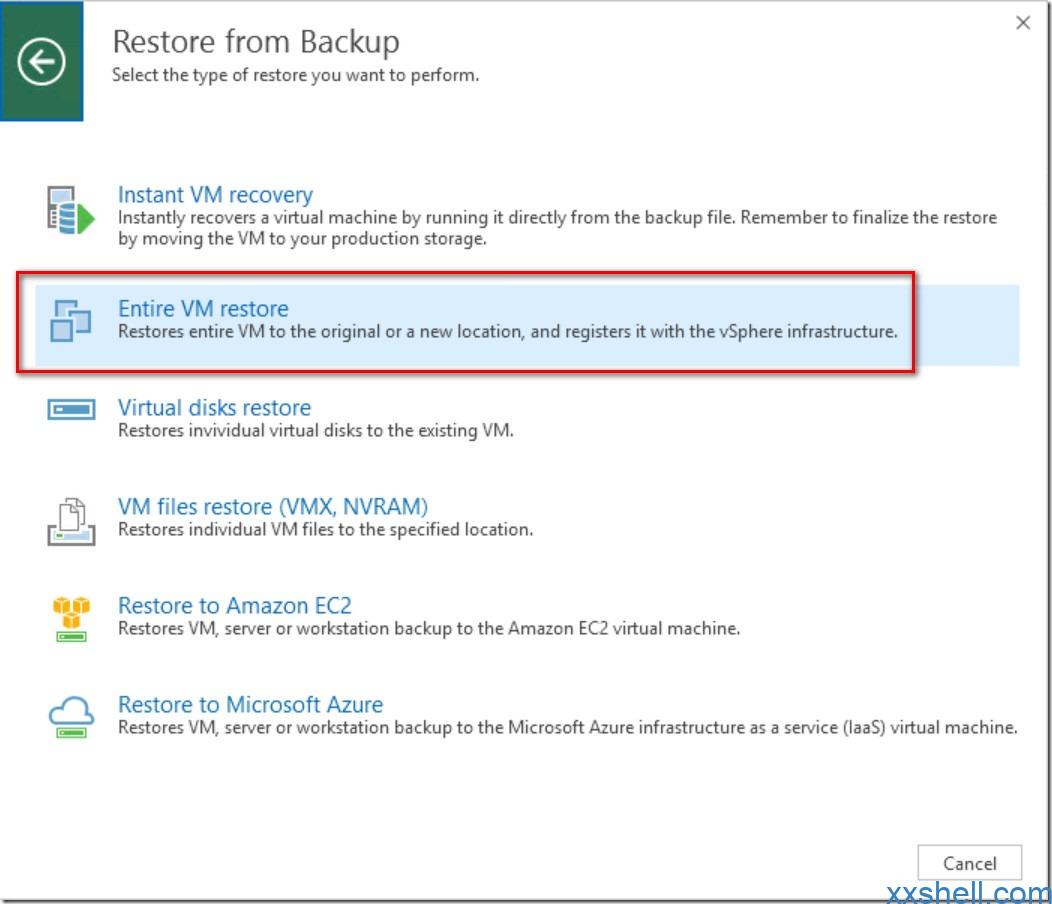
5、选择Add VM-From backup选择从备份恢复;
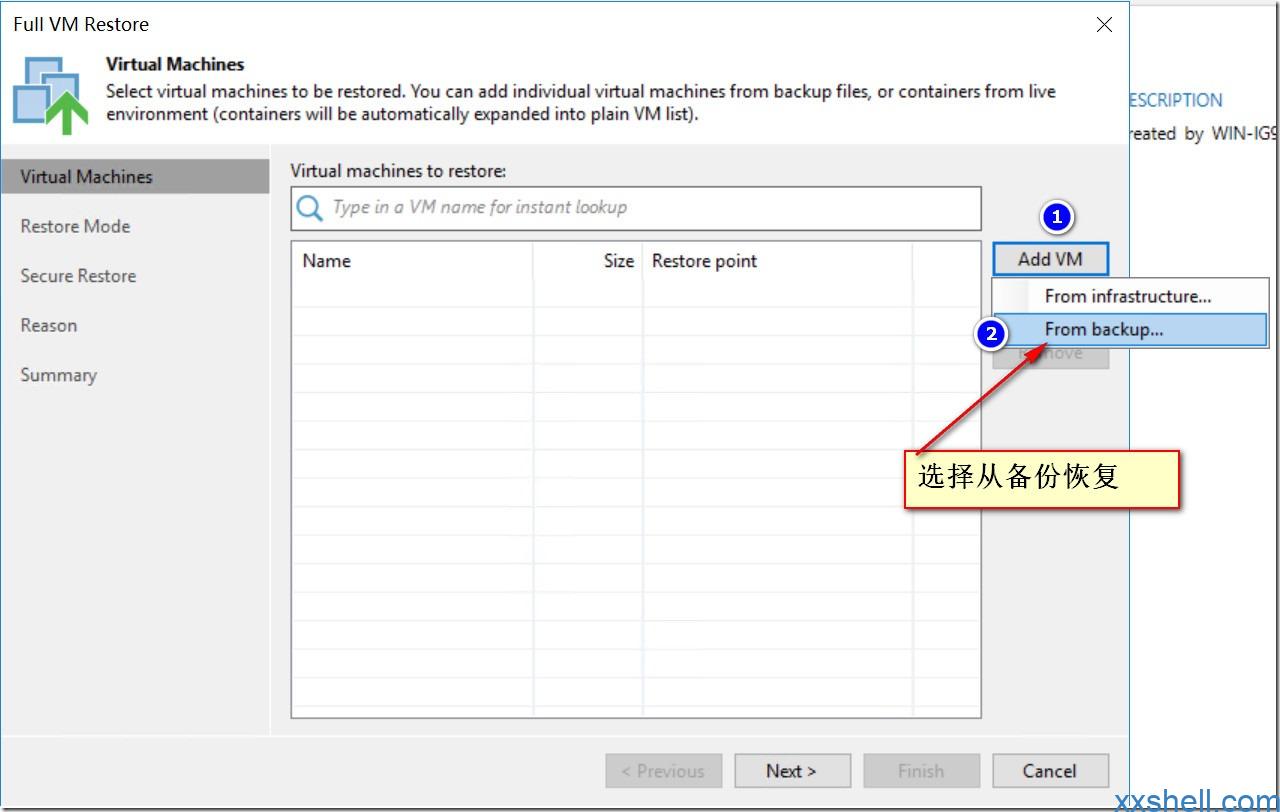
7、默认是恢复最新的时间戳,要恢复其他时间戳可以点击“Point”进行选择
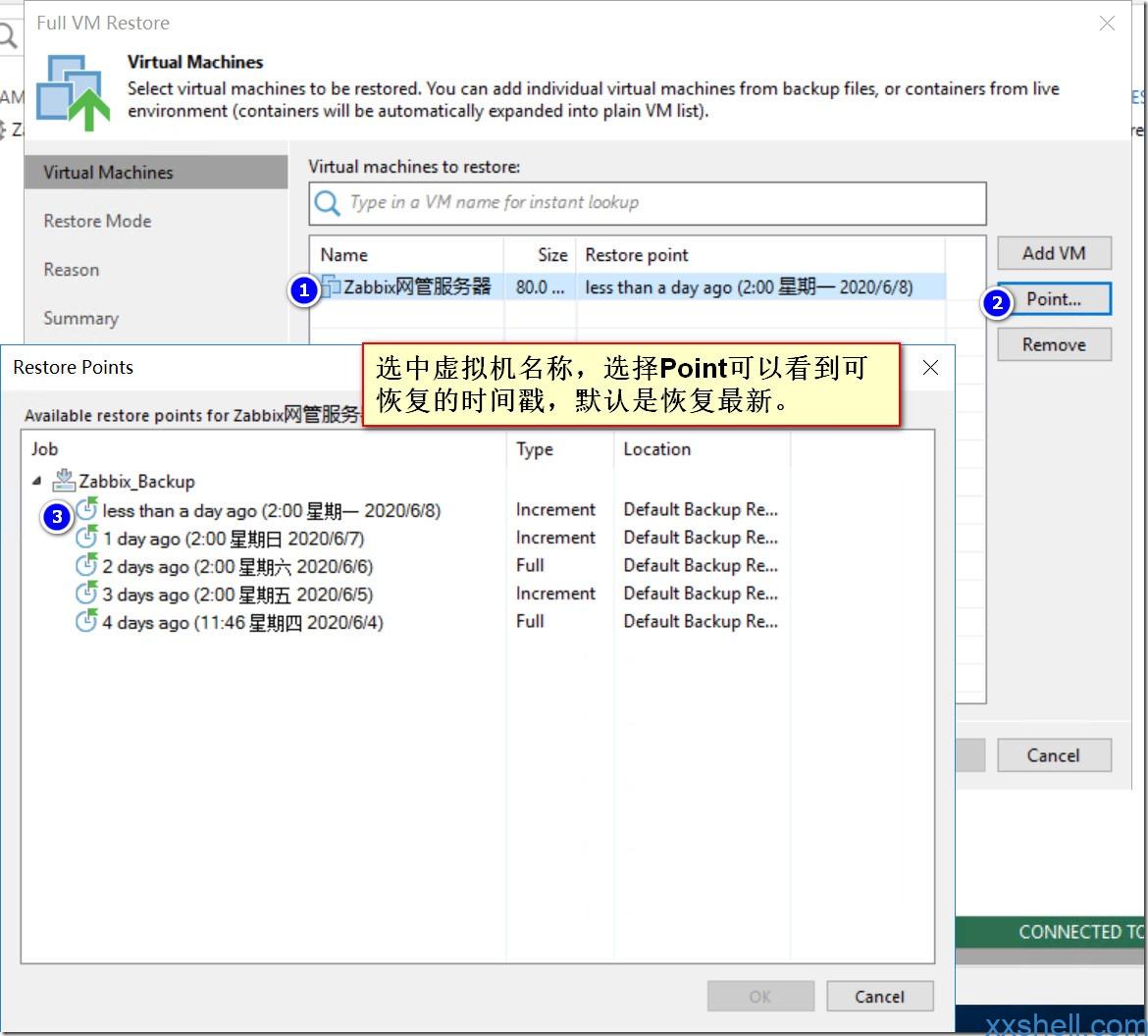
11、选择恢复到的存储池,可以修改硬盘模式,默认与原格式相同;
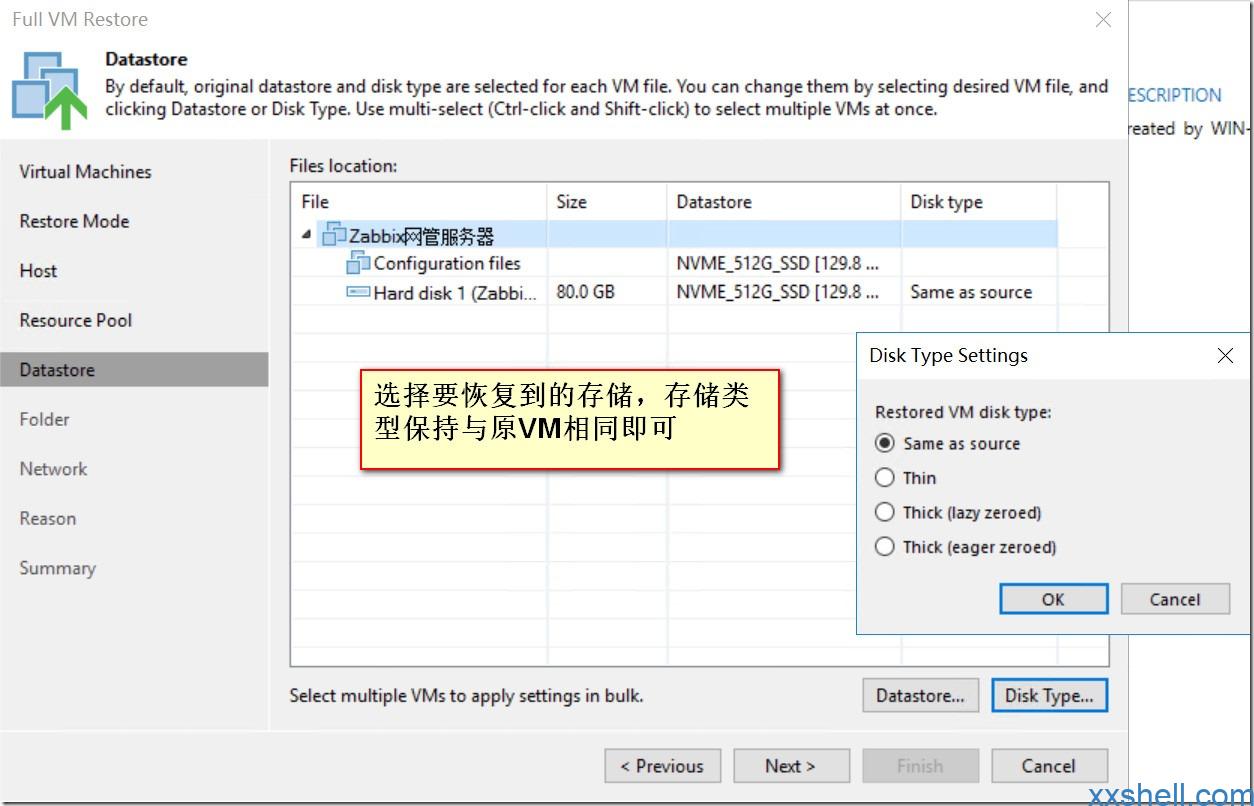
 未来往事
未来往事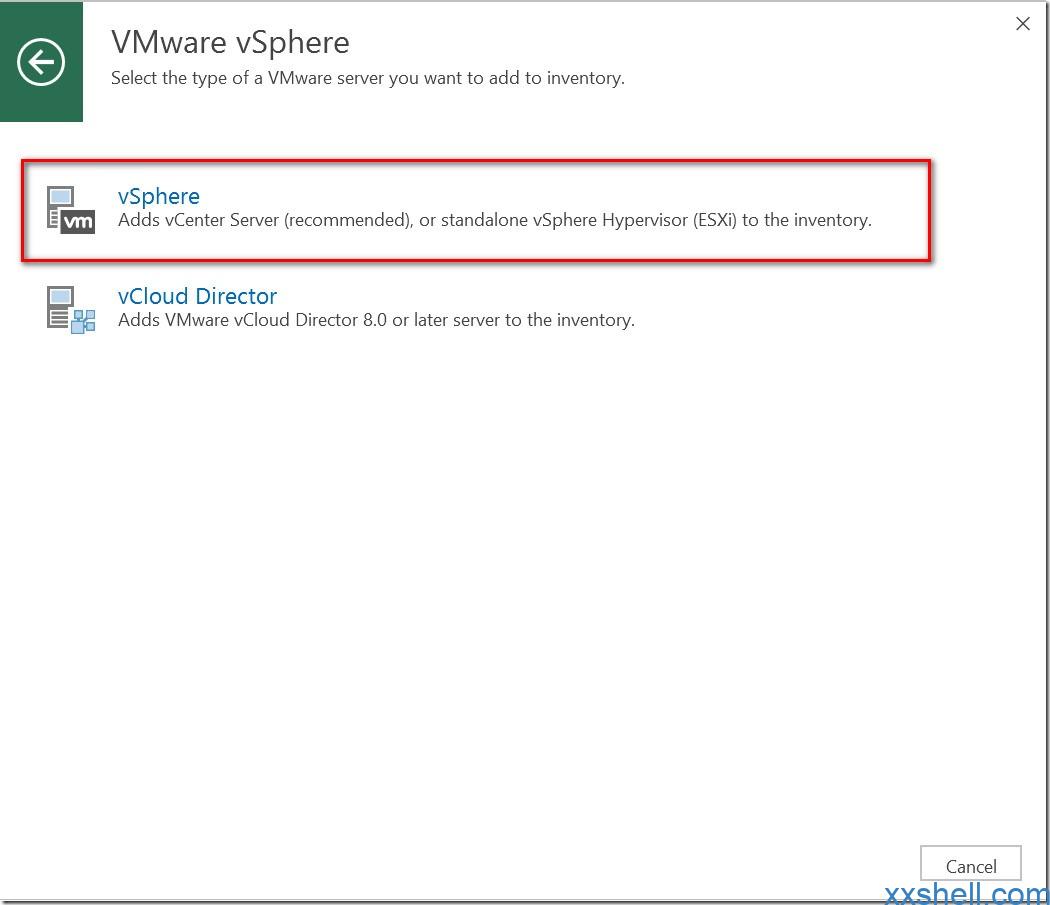
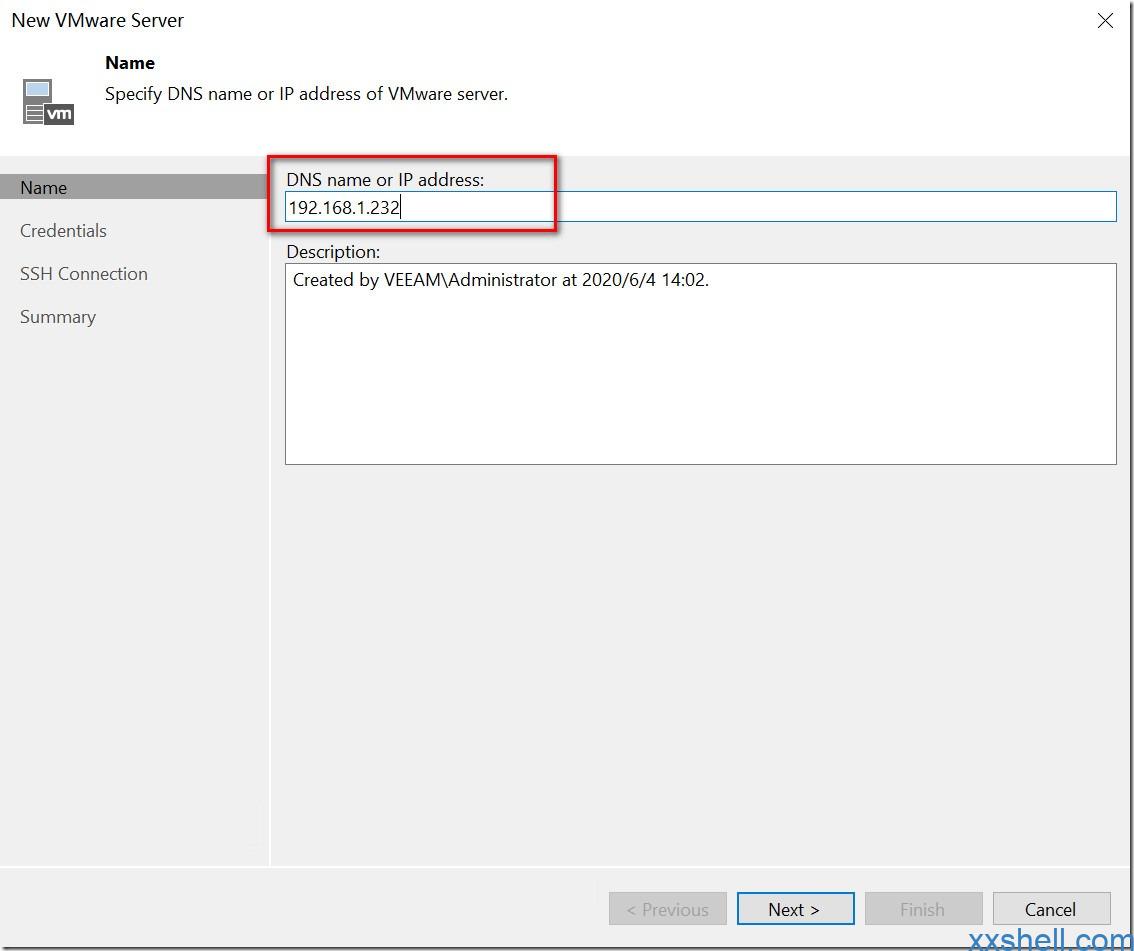
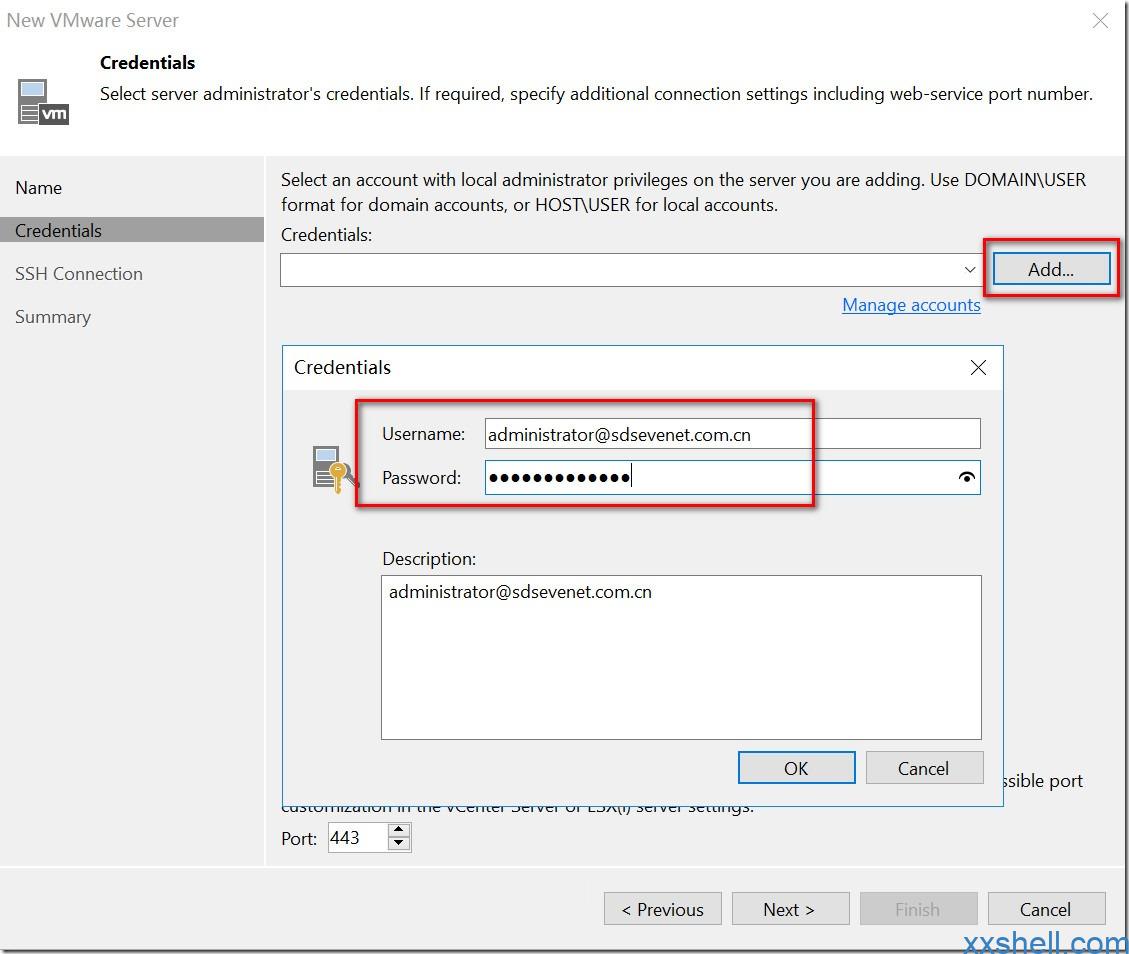
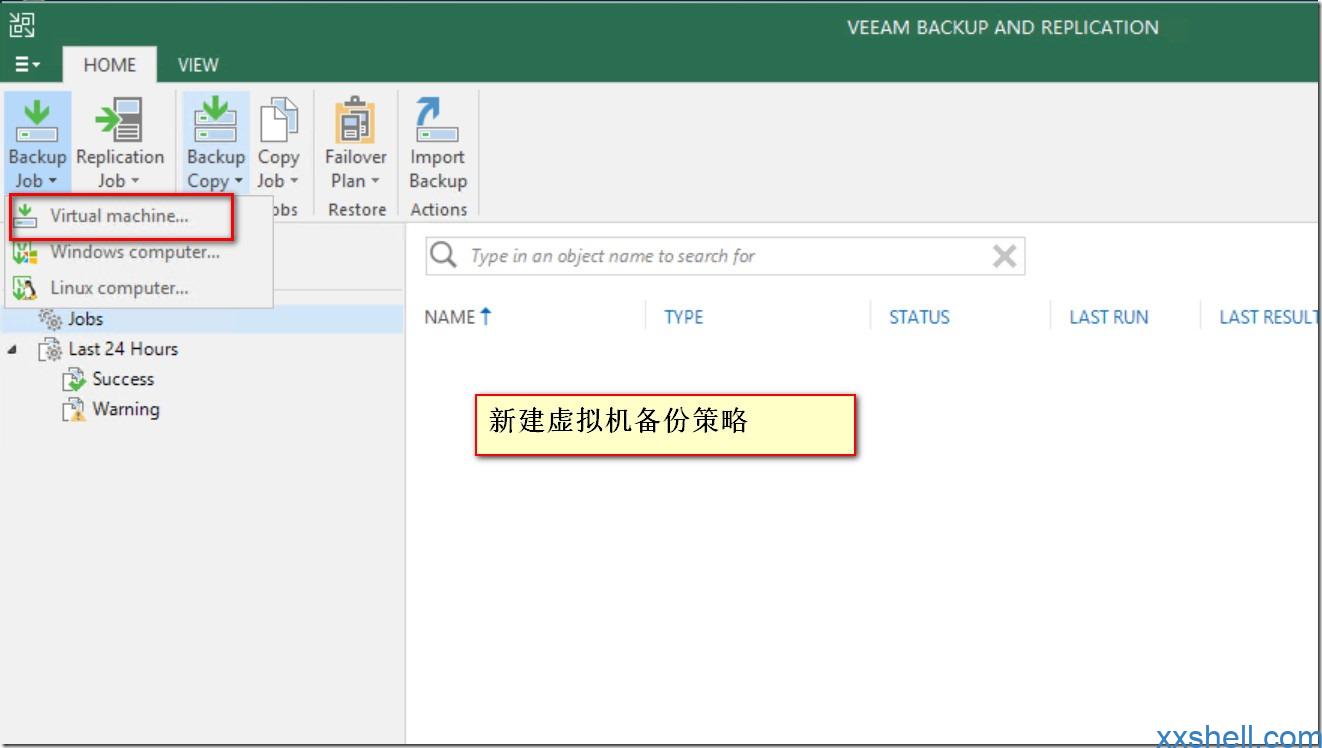
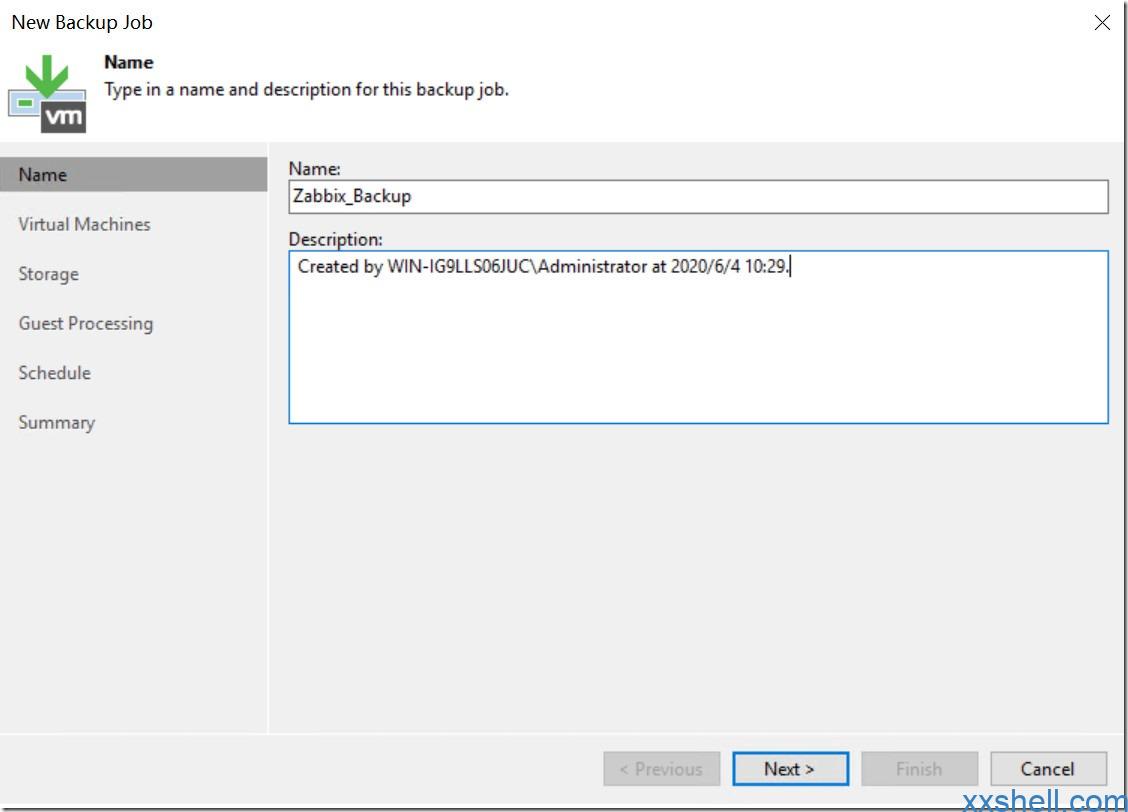
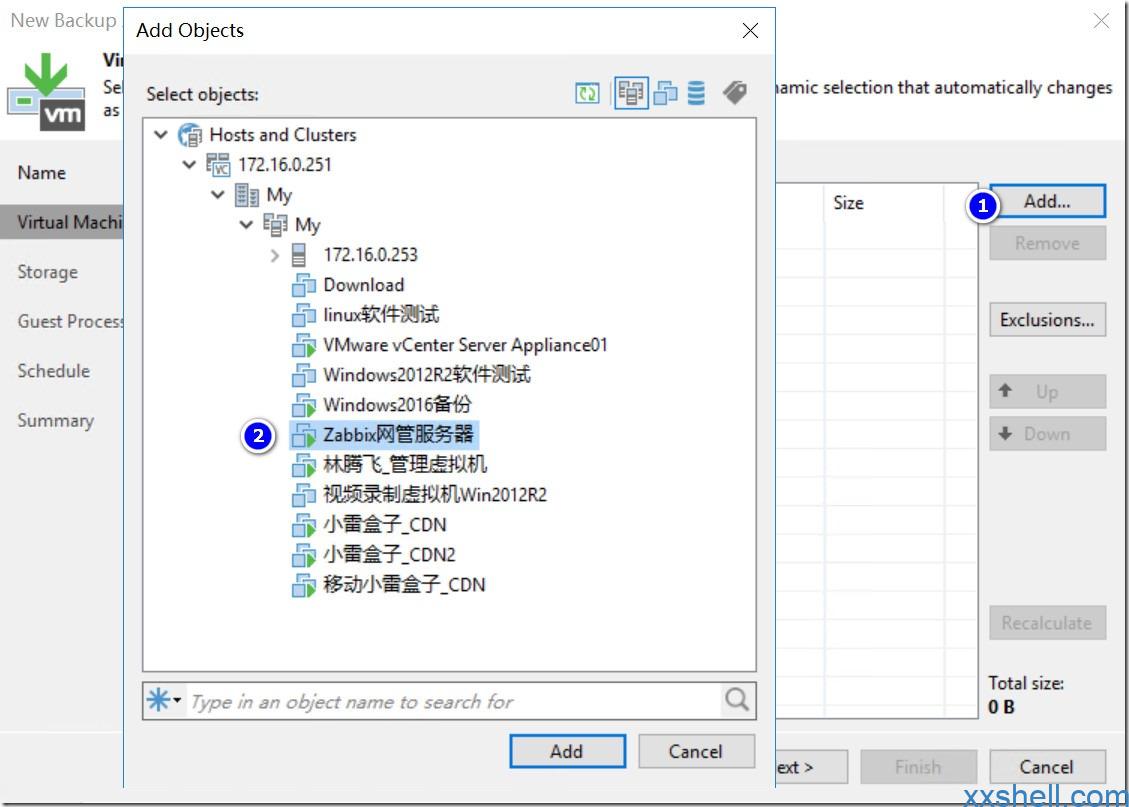
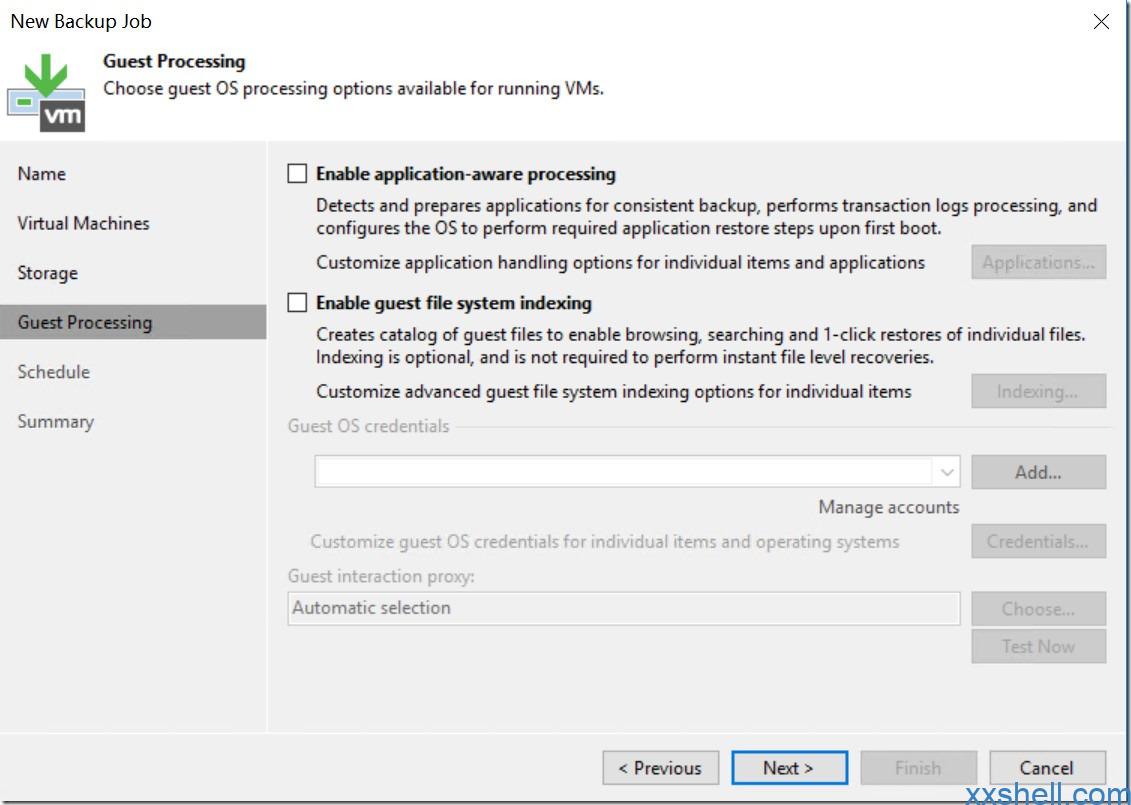
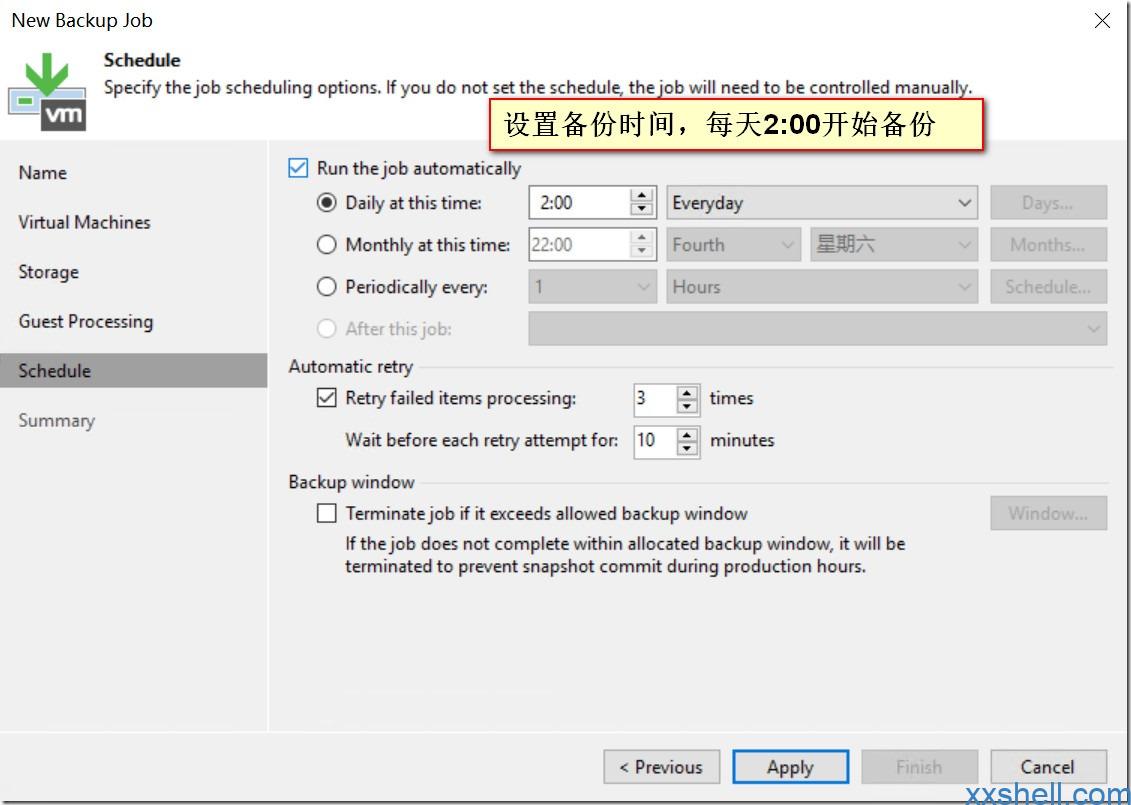
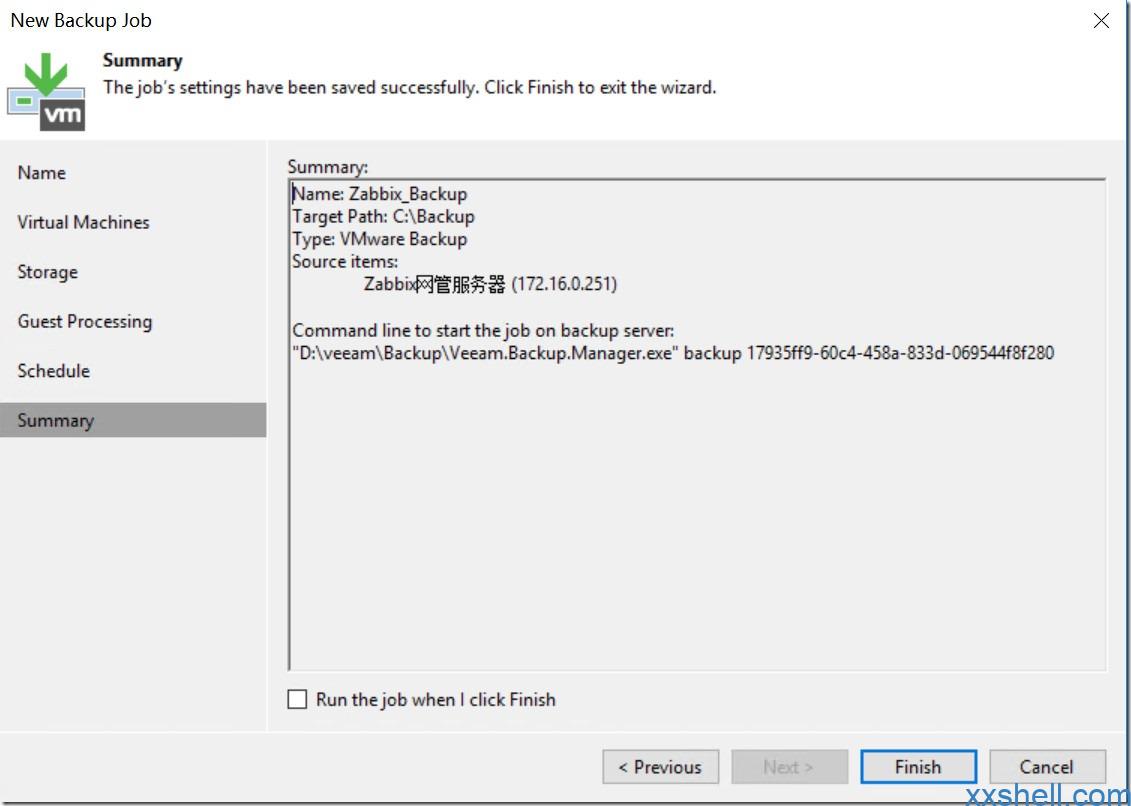
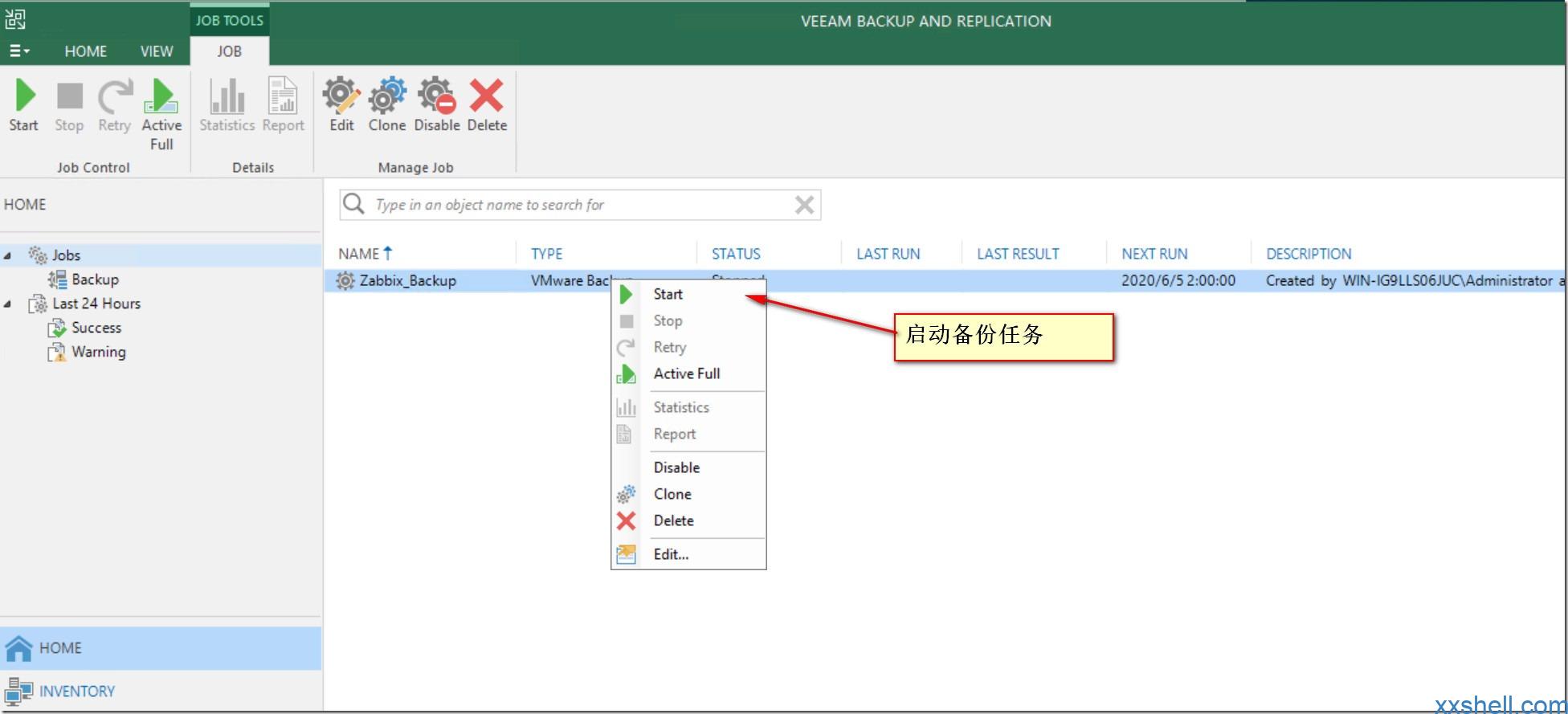
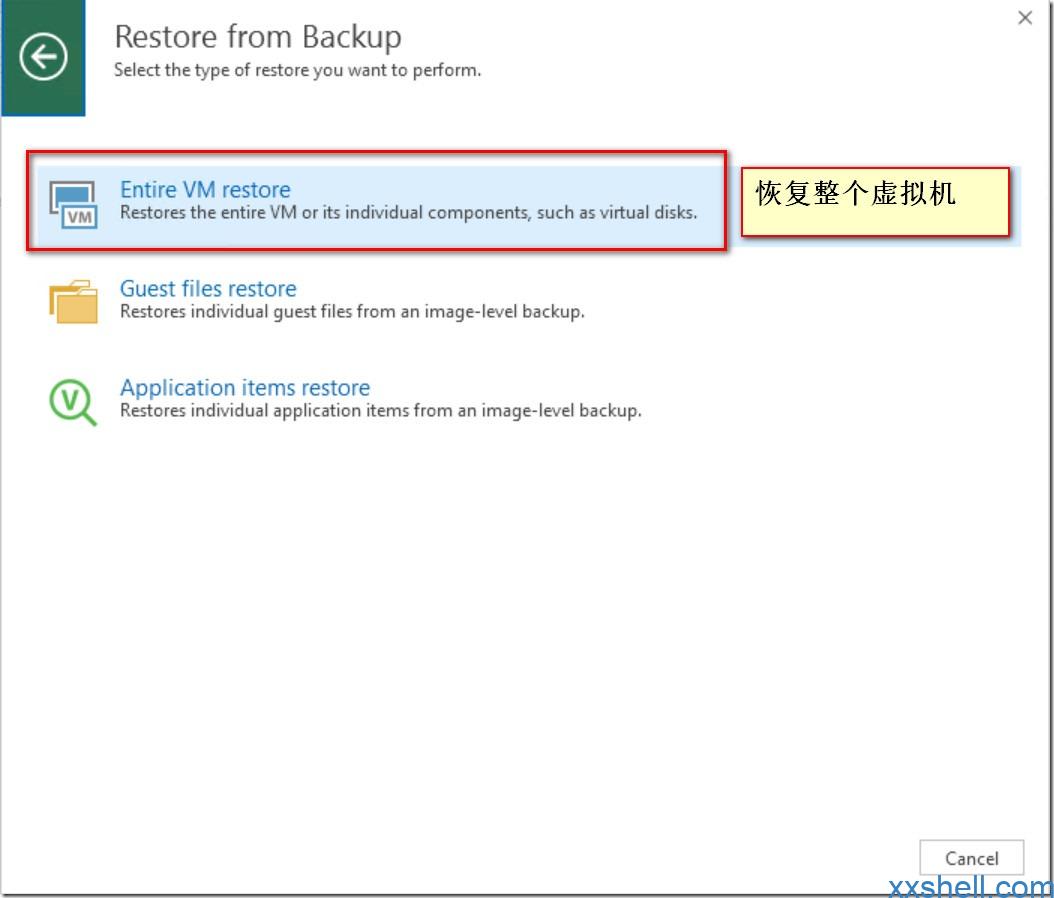
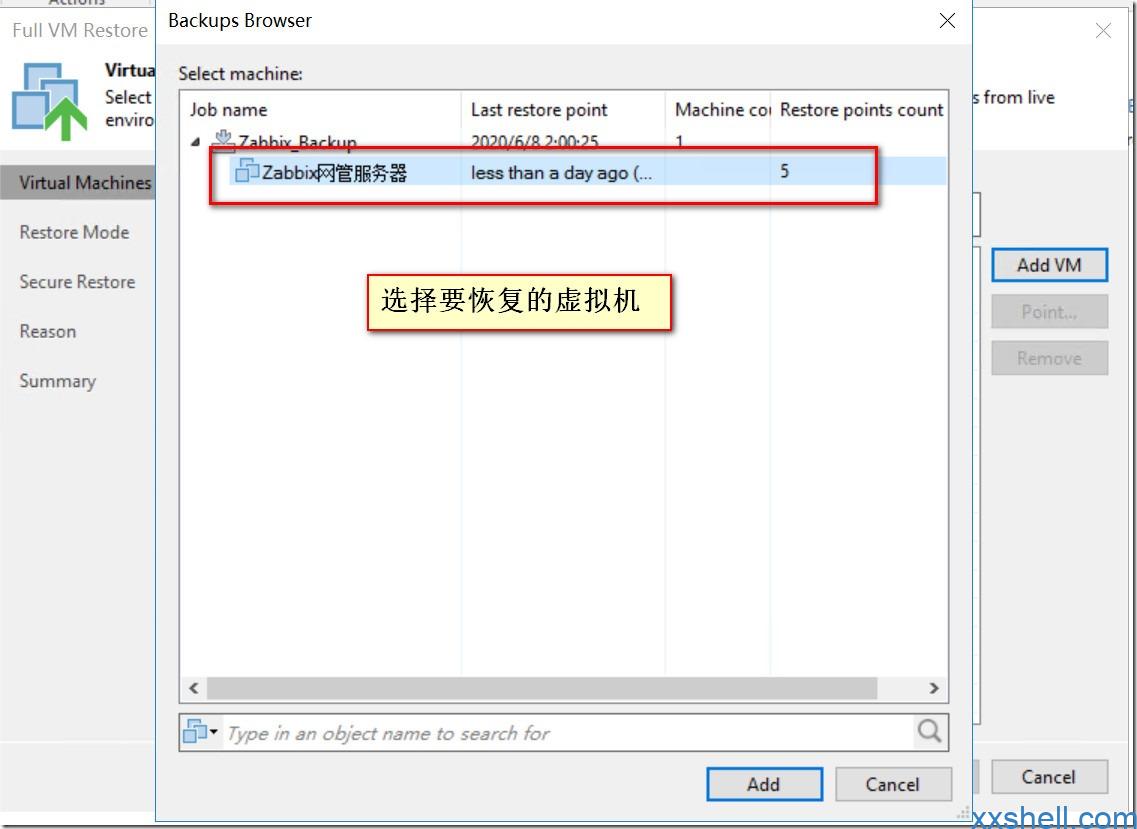
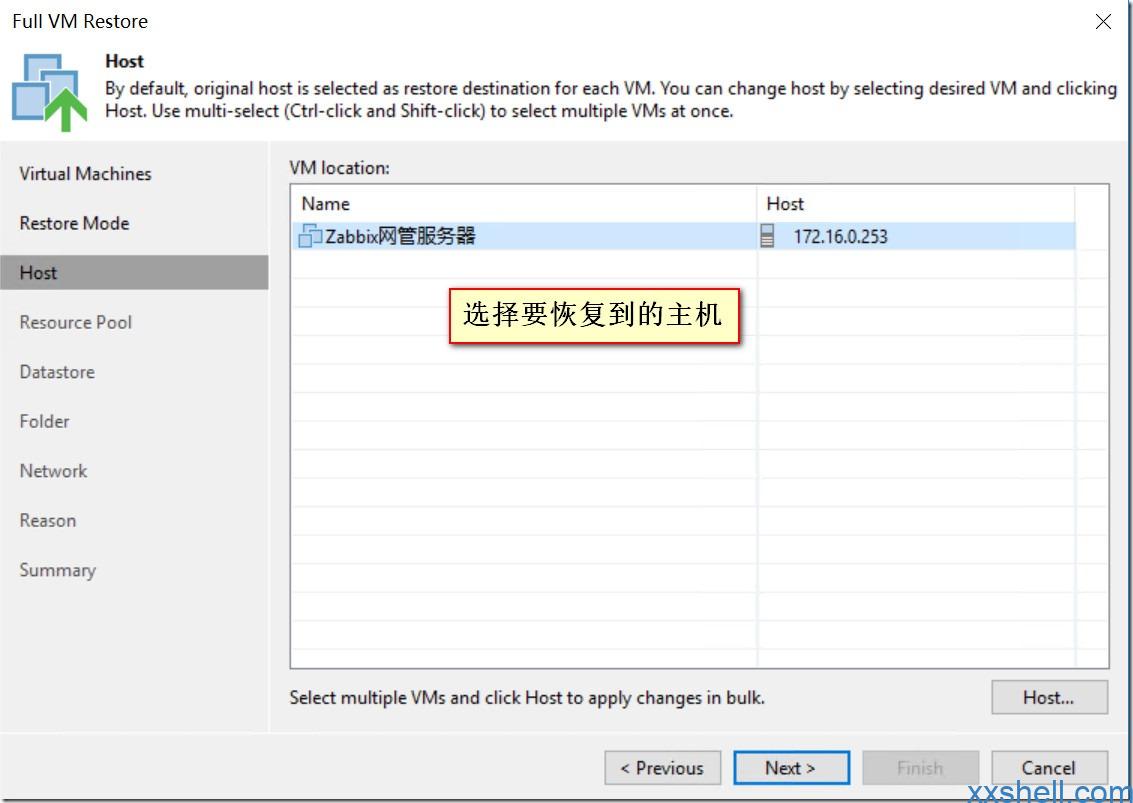
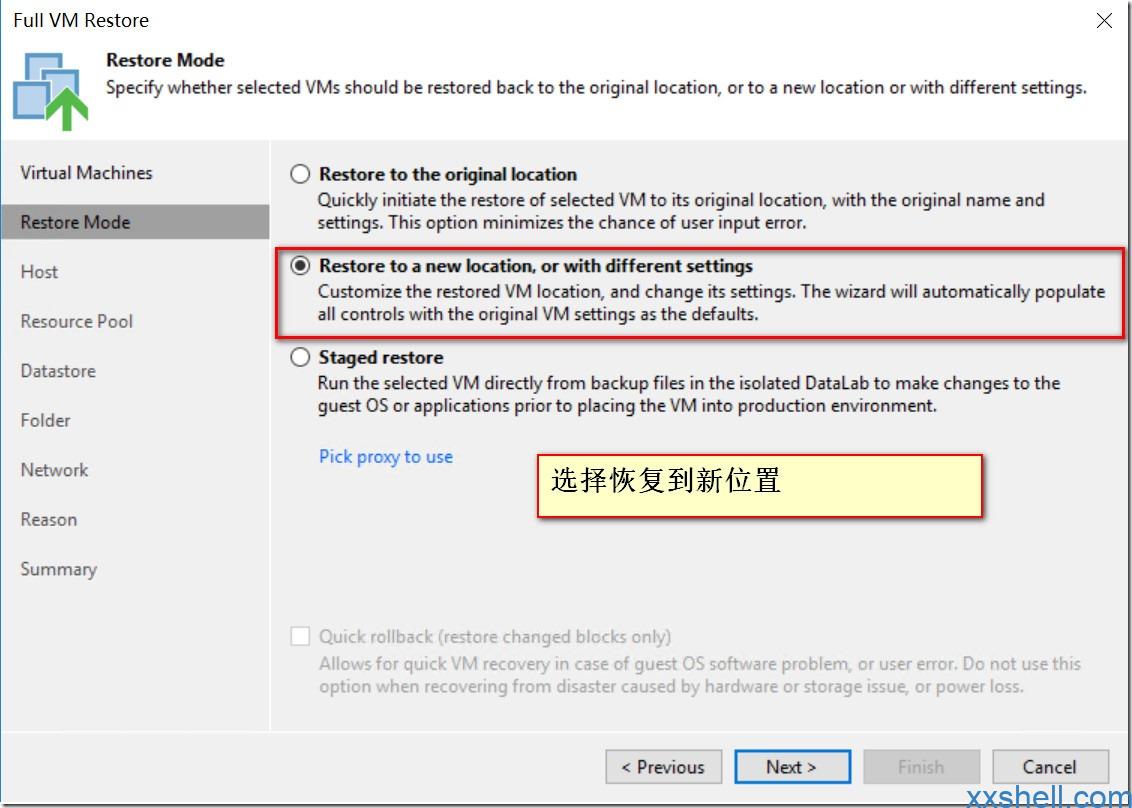
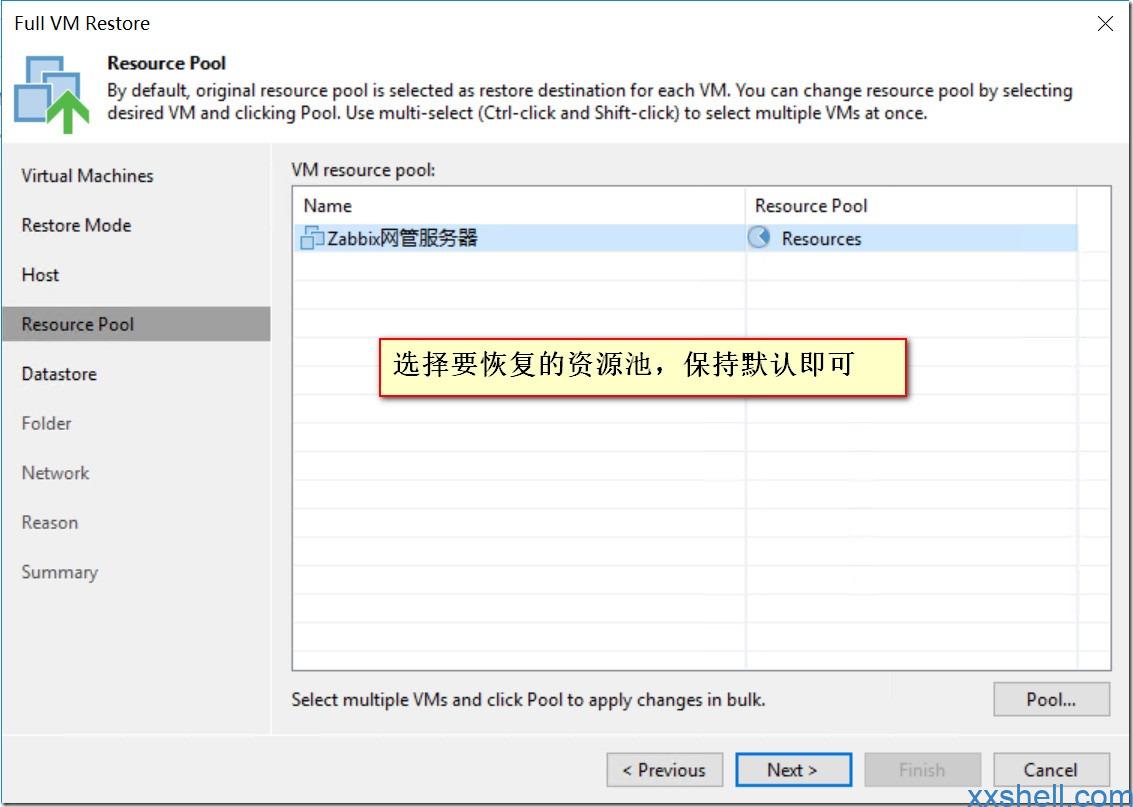
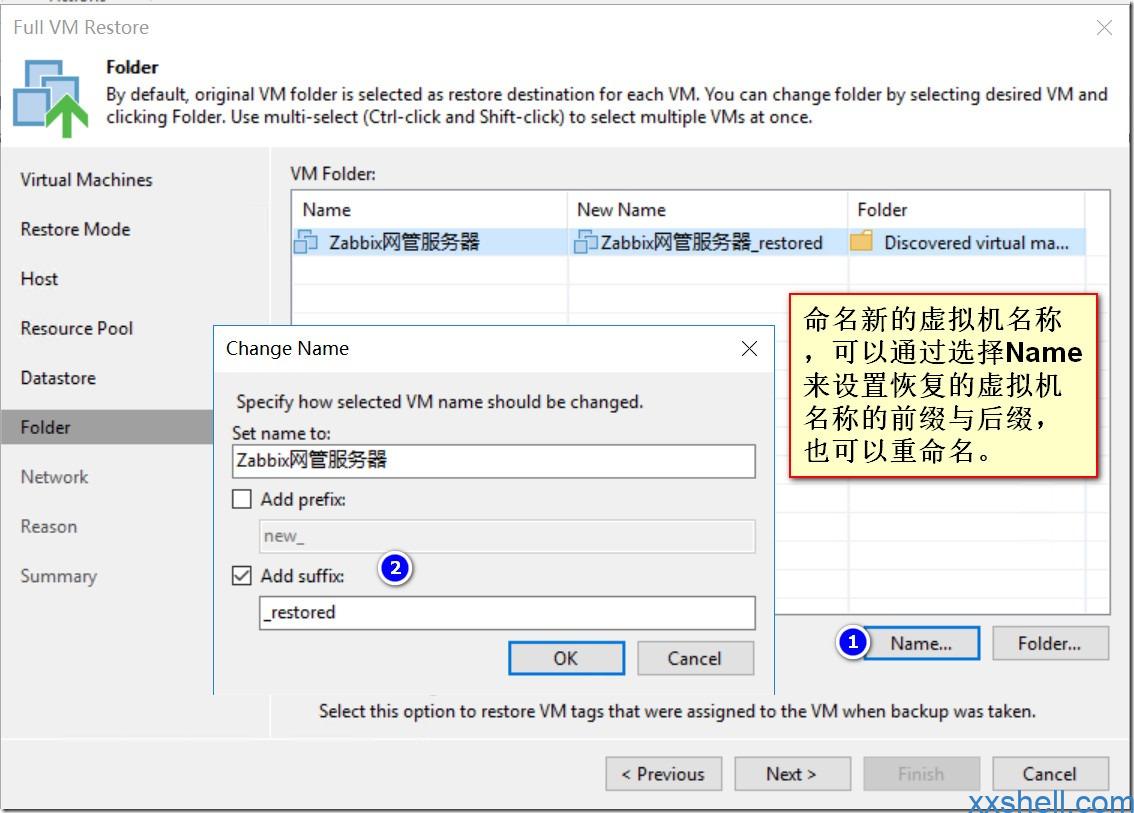
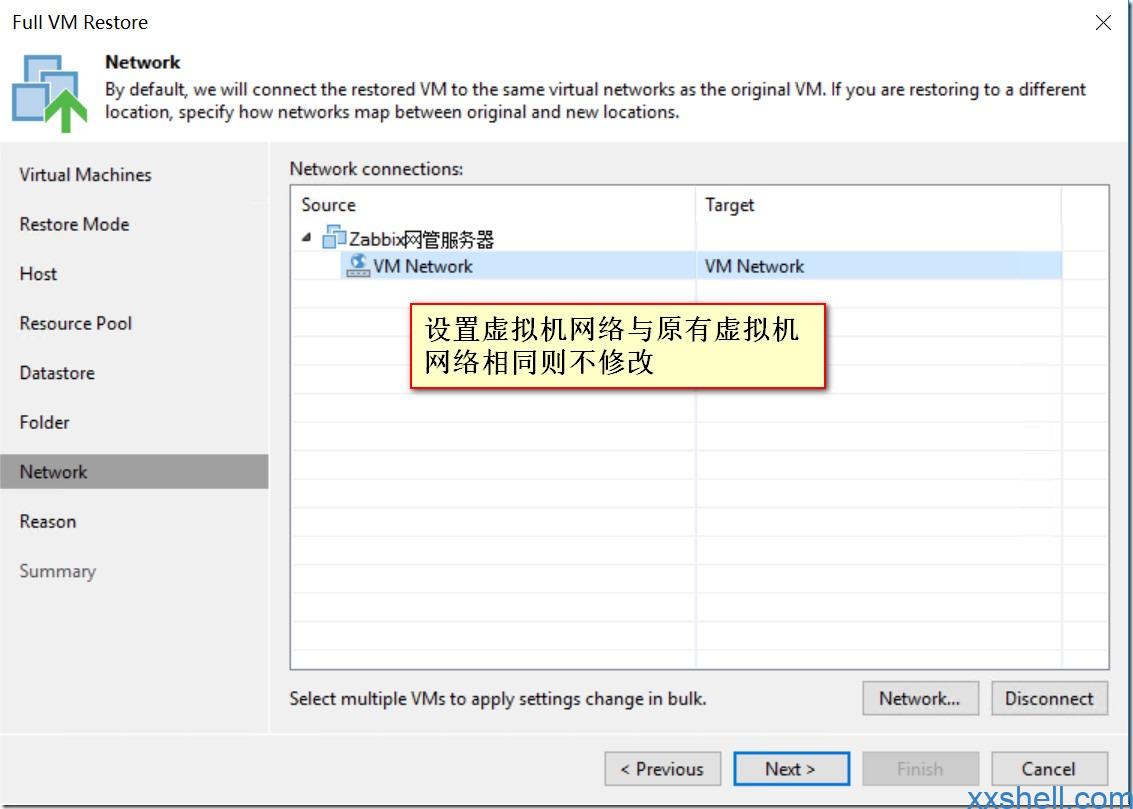
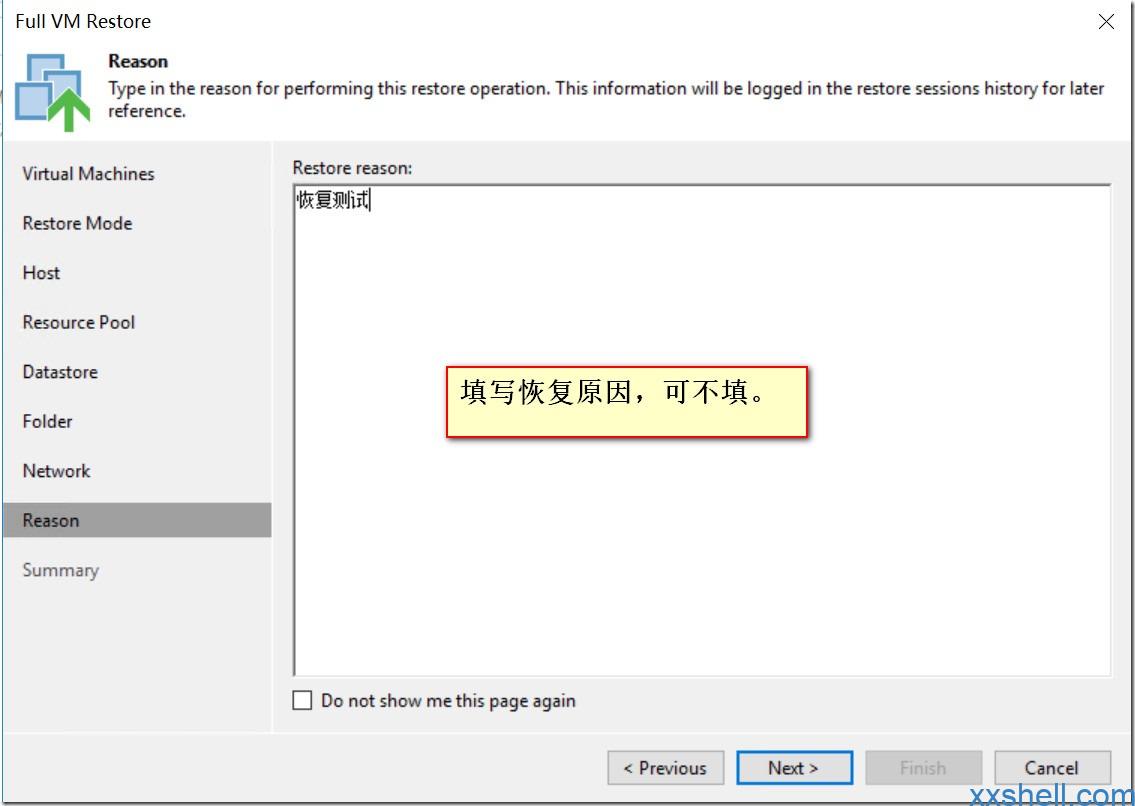
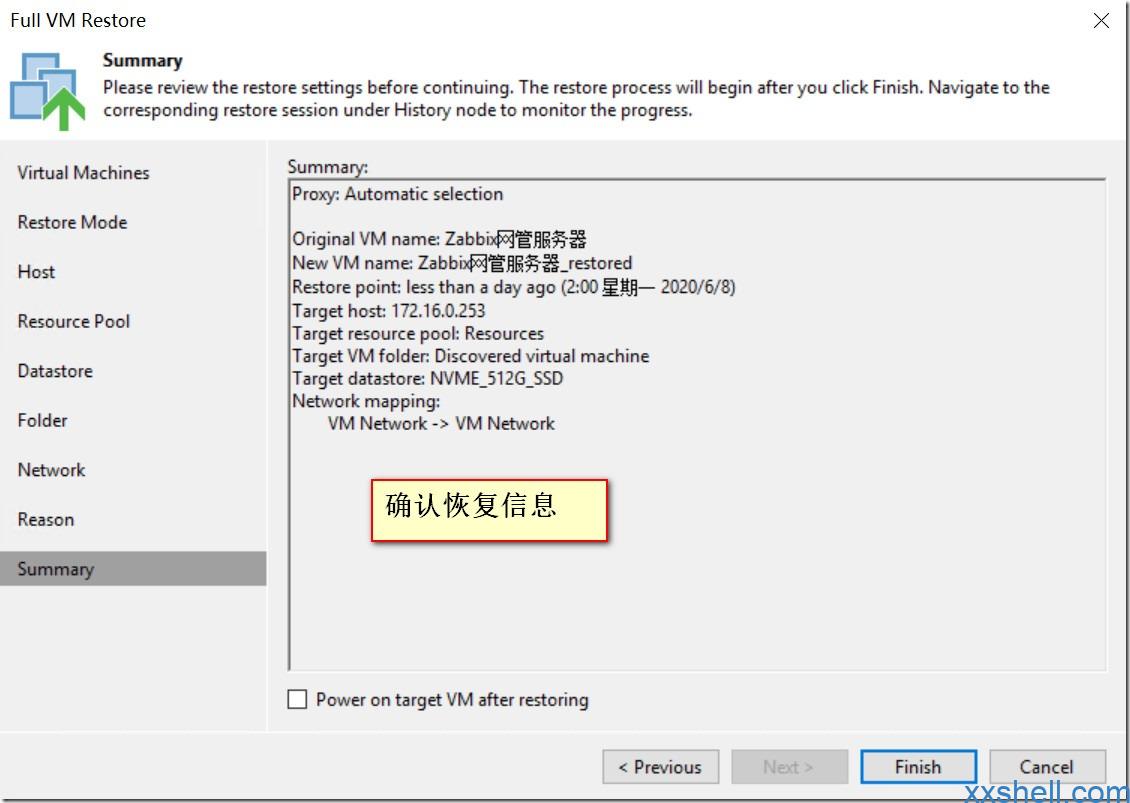
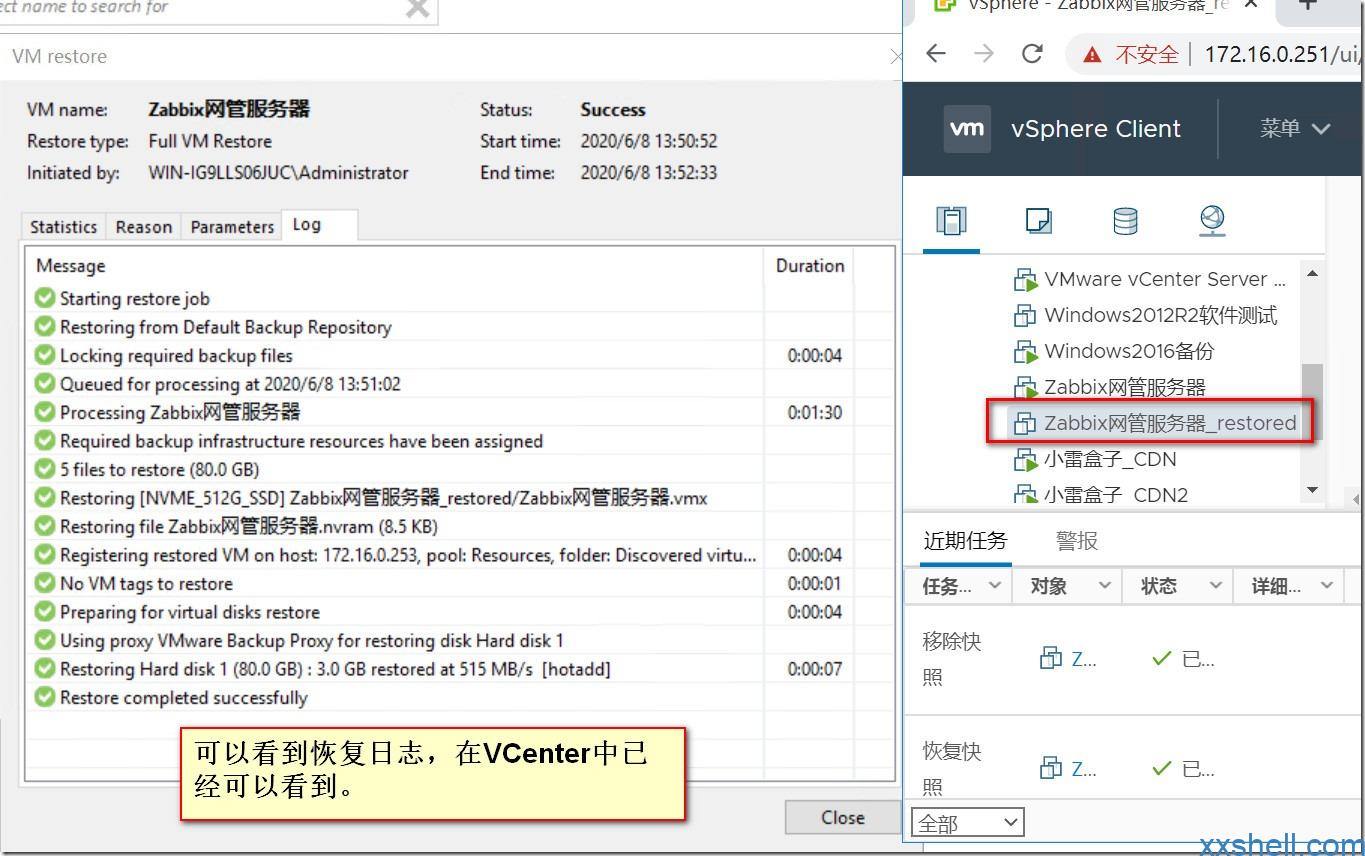
大佬,这个有免费版的吗
没有免费,建议你购买使用正版。